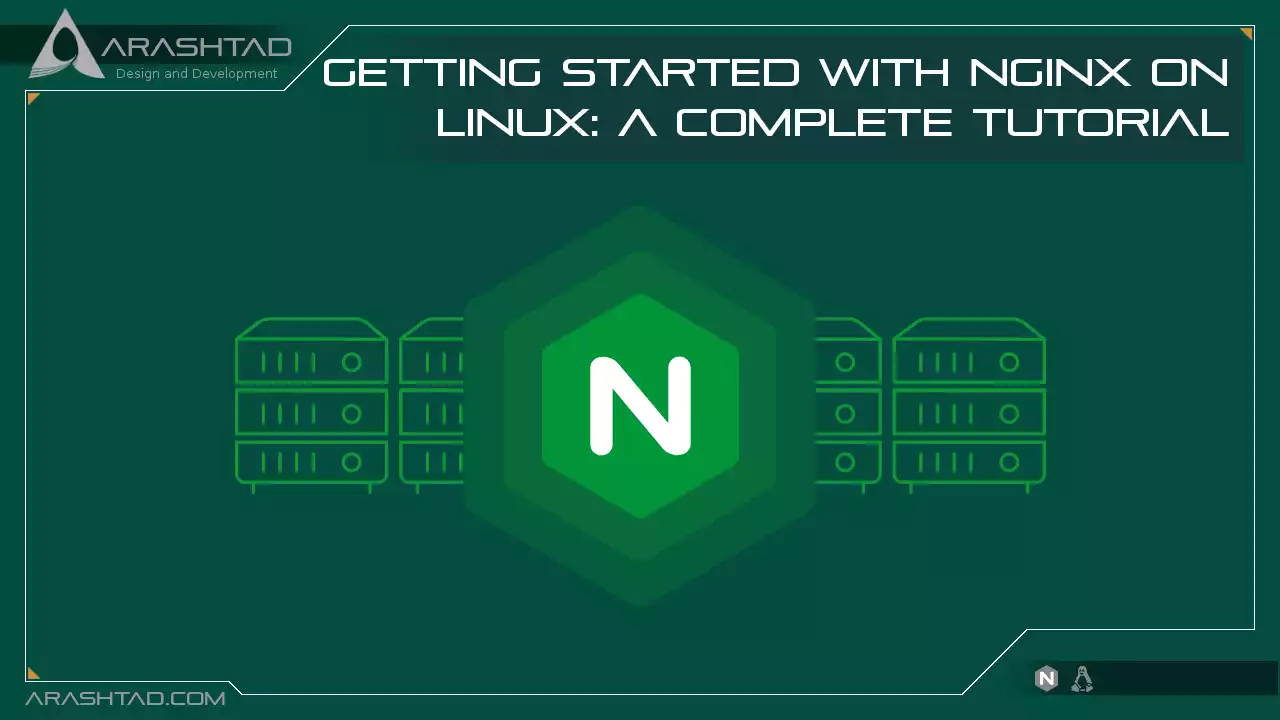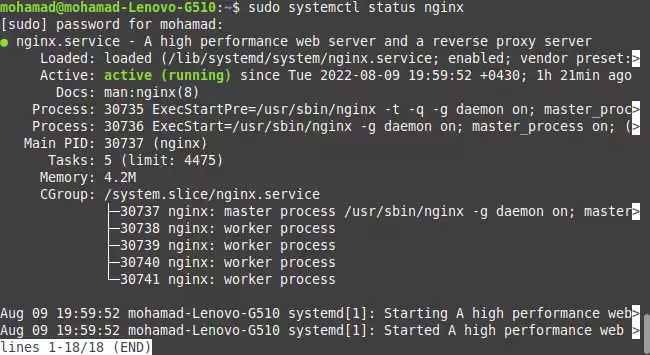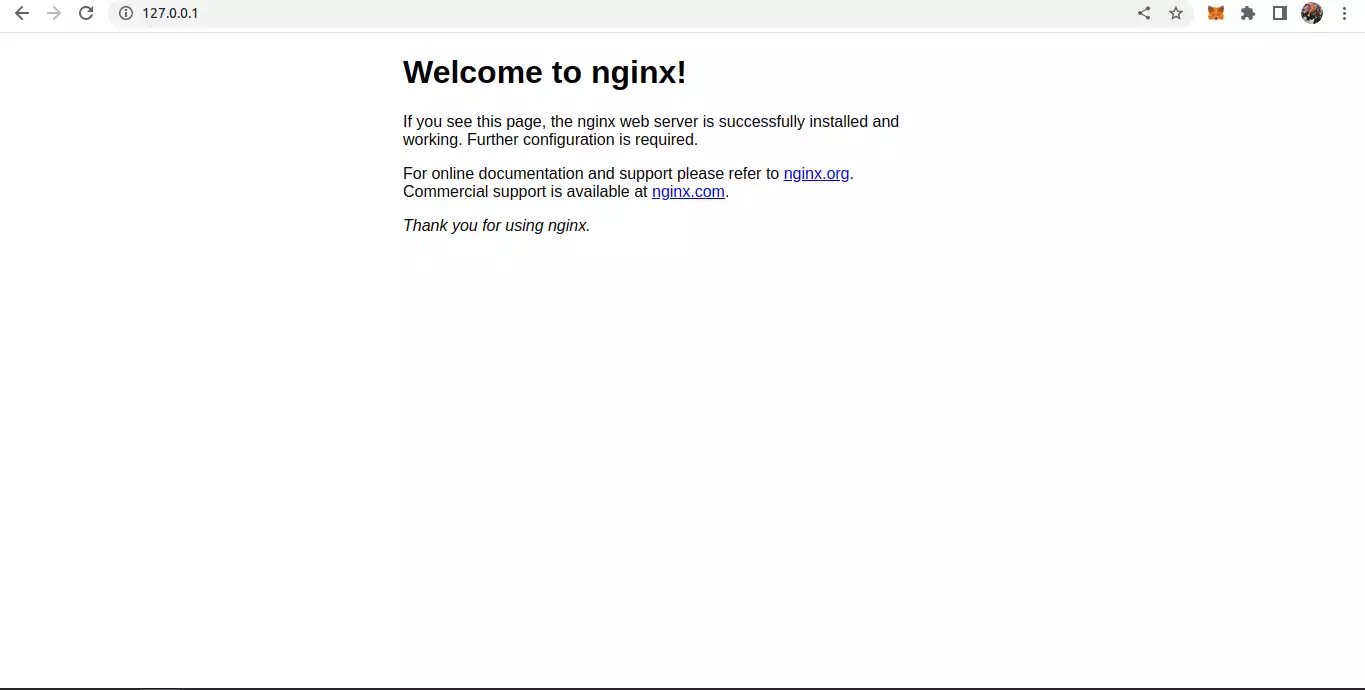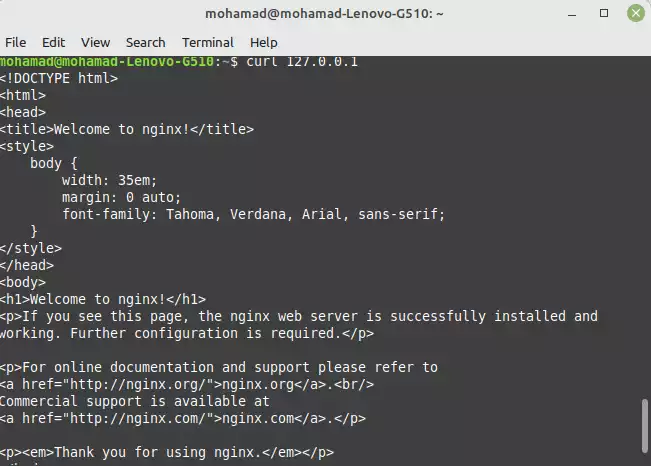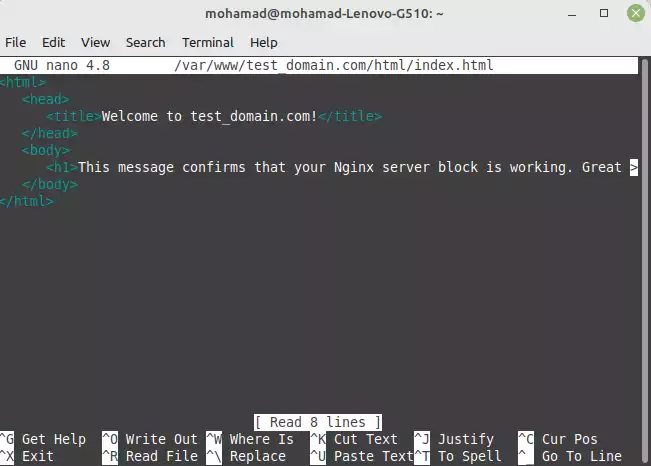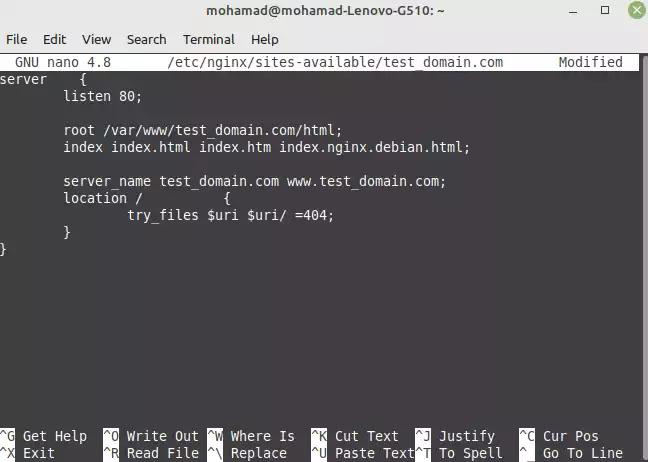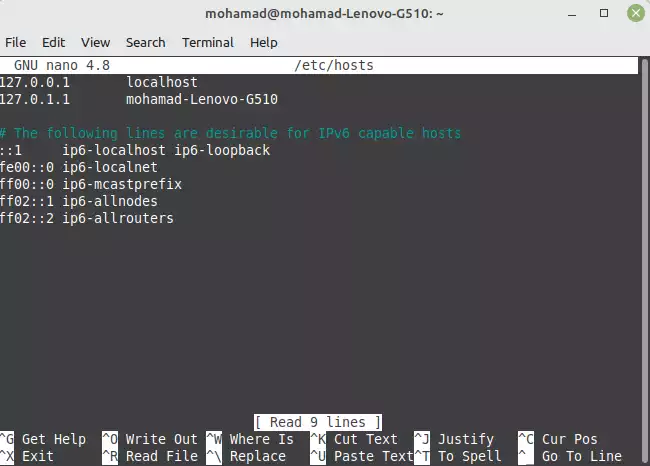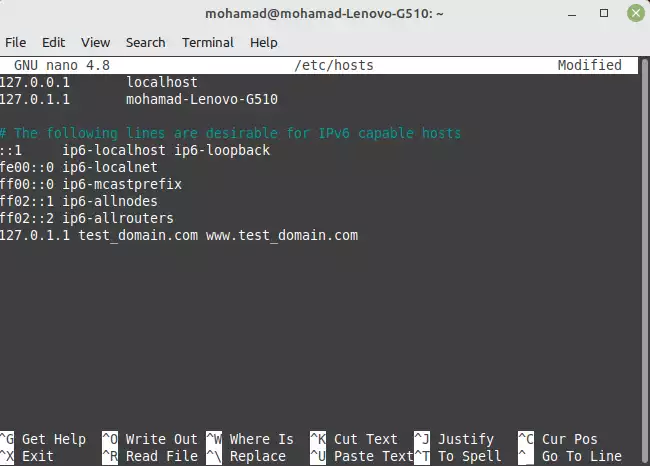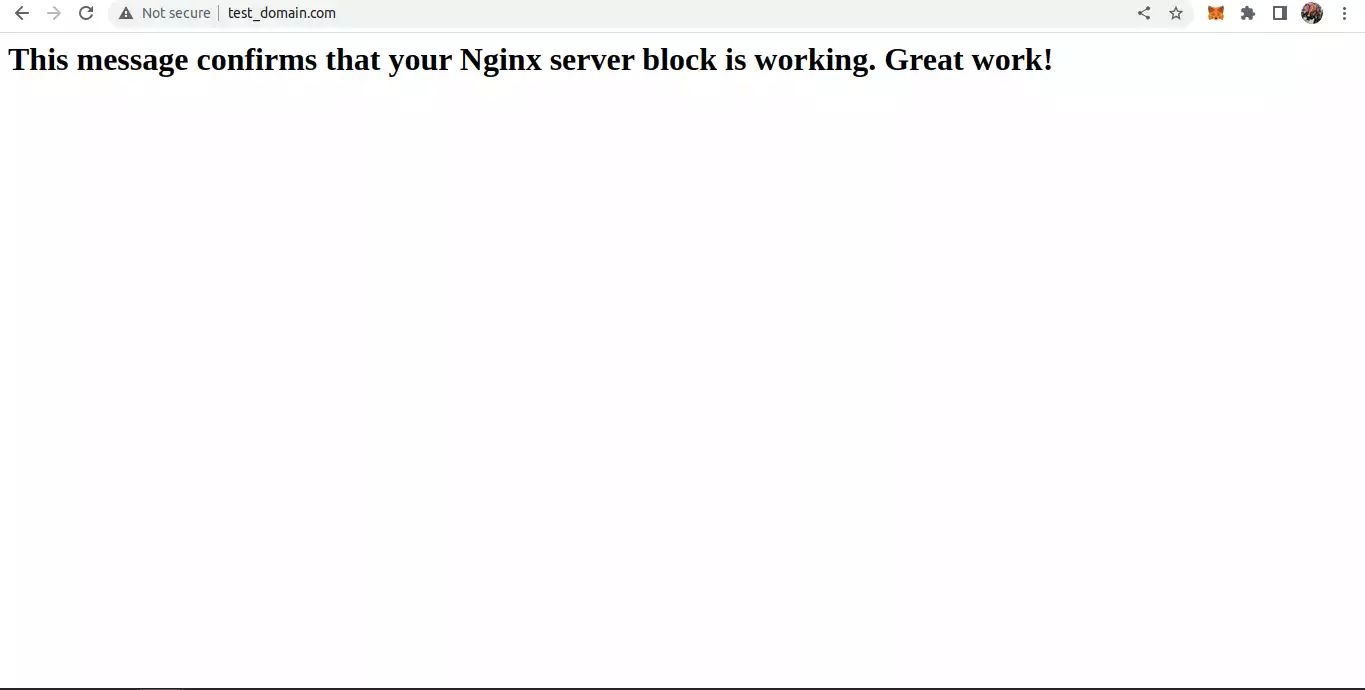Getting Started with Nginx on Linux: a Complete Tutorial
Nginx pronounced Engine-Ex, is a popular and open-source, lightweight, and high-performance web server software that also acts as a reverse proxy, load balancer, mail proxy, and HTTP cache. Nginx is easy to configure in order to serve static web content or to act as a proxy server.It can be deployed to also serve dynamic content on the network using FastCGI, SCGI handlers for scripts, WSGI application servers or Phusion Passenger modules, and it can serve as a software load balancer. Nginx uses an asynchronous event-driven approach, rather than threads, to handle requests. Nginx’s modular event-driven architecture can provide predictable performance under high loads.
In this tutorial, we are going to get started with Nginx on Linux and use the terminal commands to install and configure a test on it. You will get familiar with all the codes and commands for setting Nginx up and running on your operating system.
What you need to get started:
1. This tutorial is based on Linux. If you are working with Ubuntu 20.04 Linux or Linux Mint, or any other OS of the Linux family, you have a suitable operating system for the following tutorial.2. A user account with sudo or root privileges.
3. Access to a terminal window/command line
Getting Started with Nginx
1. Installation
First off, you need to update software repositories. This helps make sure that the latest updates and patches are installed. Open a terminal window and enter the following:
sudo apt-get update
Now, to install Nginx from Ubuntu repository, enter the following command in the terminal:
sudo apt-get install nginx
If you are on Fedora, you should instead enter this command to install Nginx.
sudo dnf install nginx
And if you are on CentOS or RHEL, the installation is done using this command:
sudo yum install epel-release && yum install nginx
finally, we test the installation success by entering:
nginx -v
If the installation has been successful, You should get a result like this:
nginx version: nginx/1.18.0 (Ubuntu)
2. Controlling the Nginx Service
Next, we should get familiar with the controlling commands. Using these commands, you will be able to start, enable, stop and disable the Nginx. First off, we should check the status of Nginx service. To do so, you can use the following command:
sudo systemctl status nginx
And you can see the result:
sudo systemctl start nginx
And then, you will be able to enable it using the following command:
sudo systemctl enable nginx
If you want to stop the Nginx web service, you can first stop it:
sudo systemctl stop nginx
And then disable it:
sudo systemctl disable nginx
Also, if you want to reload the Nginx web service, you can use the following command:
sudo systemctl reload nginx
And for a hard restart, there is a command as below:
sudo systemctl restart nginx
3. UnComplicated Firewall Commands:
Nginx needs access through the system’s firewall. To do this, Nginx installs a set of profiles for the Ubuntu default ufw (Uncomplicated Firewall). To display the available Nginx profiles use this command:
sudo ufw app list
And you can see the result. Neglect the results other than that of Nginx.
sudo ufw allow 'nginx http'
Then you need to refresh the firewall settings by entering:
sudo ufw reload
For https traffic, enter:
sudo ufw allow 'nginx https'
And for both you can use:
sudo ufw allow 'nginx full'
4. Running a Test
To begin running a test, you should first make sure that the Nginx service is running, by checking the status as mentioned earlier. Open a web browser, and enter the following web address:
http://127.0.0.1
And you should be able to see the following result containing a page with a welcome statement.
sudo apt-get install curl
By entering the following command, you should be able to see the Welcome page contents in the terminal:
curl 127.0.0.1
And the result is as expected:5. Configuring a Server Block
In Nginx, a server block is a configuration that works as its own server. By default, Nginx has one server block preconfigured. It is located at /var/www/html. However, it can be configured with multiple server blocks for different sites.Note that in this tutorial, we will use test_domain.com for the domain name. This may be replaced with your own domain name.
In a terminal, create a new directory by entering the following command:
sudo mkdir -p /var/www/test_domain.com/html
Use chmod to configure ownership and permission rules:
sudo chown –R $USER:$USER /var/www/test_domain.com
sudo chmod –R 755 /var/www/test_domain.com
Open index.html for editing in a text editor of your choice (we will use the Nano text editor):
sudo nano /var/www/test_domain.com/html/index.html
You will see the HTML code like below in it. You edit it if you like, but we will keep it this way.Now, open the configuration file for editing:
sudo nano /etc/nginx/sites-available/test_domain.com
Enter the following code in it:
server {
listen 80;
root /var/www/test_domain.com/html;
index index.html index.htm index.nginx.debian.html;
server_name test_domain.com www.test_domain.com;
location / {
try_files $uri $uri/ =404;
}
}
So that you have the following result:Next, create a symbolic link between the server block and the startup directory by entering the following:
sudo ln –s /etc/nginx/sites-available/test_domain.com /etc/nginx/sites-enabled
Afterward, you should restart Nginx by running the following command:
sudo systemctl restart nginx
Then, open /etc/hosts for editing:
sudo nano /etc/hosts
You will see the following result:
127.0.1.1 test_domain.com www.test_domain.com
So that it becomes like this:Conclusion
In this tutorial, we have provided the guidelines for installing, starting, and setting Nginx up and running on Linux. Also we tested the configuration and in the end, we configured an Nginx server block. We hope you enjoyed this quick Nginx configuration tutorial and it has been helpful for you.Download this Article in PDF format

Arashtad Custom Services
In Arashtad, we have gathered a professional team of developers who are working in fields such as 3D websites, 3D games, metaverses, and other types of WebGL and 3D applications as well as blockchain developemnet.