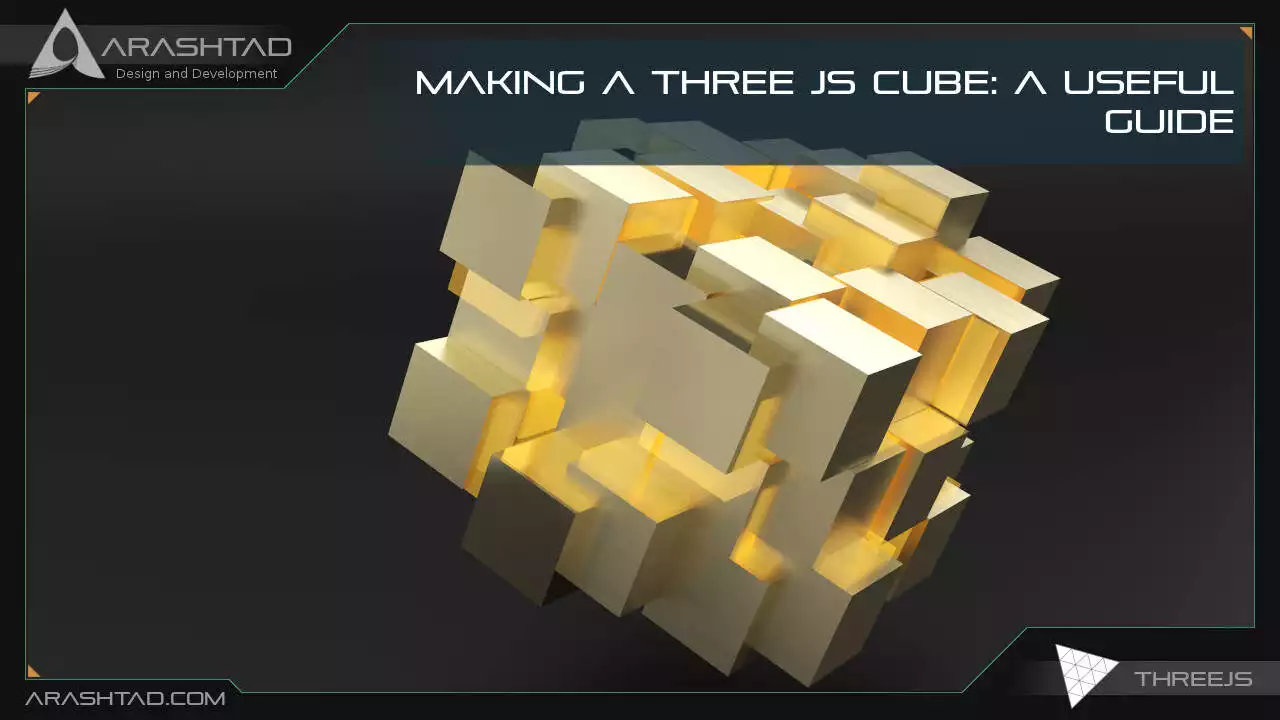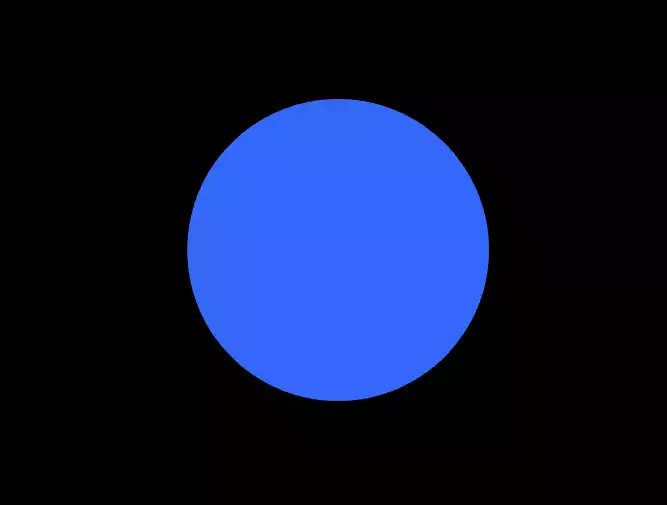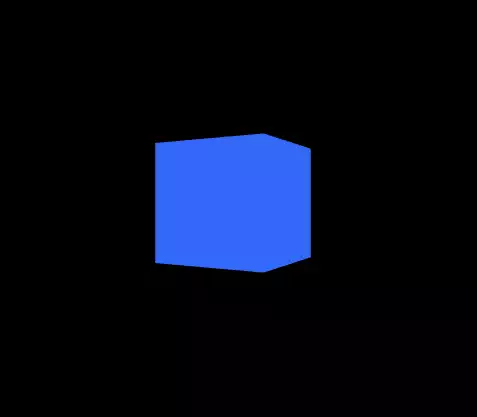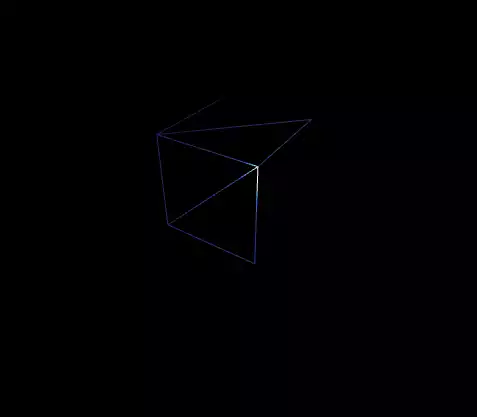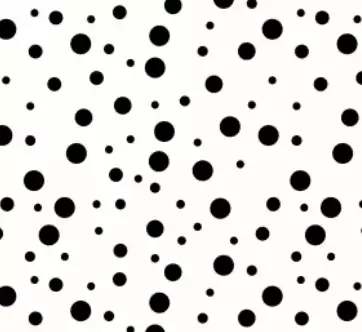Making A Three JS Cube: A Useful Guide
One of the simplest projects that will help you learn the basics of Three js, is designing a cube, changing the color, light sources, materials, adding textures, and so on. Of course, if you want to just get started with Three js, this example is one of the most idealistic projects that you need in order to learn it. Fewer tutorials will teach you everything about manipulating the simple cube and how you can decorate it in the very first tutorial. But, here we have provided the step-by-step guidelines for getting started with the process.
The things that you will learn throughout this tutorial are creating a Three js using Vite plugin, creating a cube with basic mesh material and also standard mesh material. Afterwards, we will add point light in order to be able to see the cube created with the standard mesh material. The next thing that we will try will be to create a wireframe for the cube. Finally, we will add a texture to the cube to make it look nice and beautiful.The Basics of Making A Three JS Cube
We are going to get started with the simple elements of a Three js scene including the camera, the renderer, the scene, the object and the light source (if necessary). Before we do that, we’d rather use the Vite plugin to be able to easily create all the folders and file that you need to run the Three.js code. First off, create a folder in the directory of your projects by using the following commands:
mkdir cube
cd cube
Then, inside of the glowing sphere folder, create the necessary files and folders by simply running the Vite plugin command:
npm create vite@latest
Then, enter the name of the project. You can write glowingSphere as the name. Also, the package name is arbitrary and you can choose anything that you want. Then, select vanilla as the framework and variant. After that, enter the following commands in the terminal:
cd cube
npm install
Afterward, you can enter the javascript code that you want to write in the main.js file. So, we will enter the base or template code for running every project with an animating object, such as an sphere. Also do not forget to install Three js package library every time create a project:
npm install three
Afterward, you can enter the following script in the main.js file:
import * as THREE from 'three';
import { Mesh } from 'three';
const scene = new THREE.Scene();
const camera = new THREE.PerspectiveCamera(75, innerWidth / innerHeight , 0.1, 1000);
const renderer = new THREE.WebGLRenderer({
antialias : true
})
renderer.setSize(innerWidth, innerHeight);
document.body.appendChild(renderer.domElement);
//creating a sphere
const geometry = new THREE.SphereGeometry(5, 50, 50);
const material = new THREE.MeshBasicMaterial({
color:0x3268F8
})
const sphere = new THREE.Mesh(geometry,material);
scene.add(sphere);
camera.position.z = 15;
function animate(){
requestAnimationFrame(animate);
renderer.render(scene,camera);
sphere.rotation.y += 0.003;
}
animate();
The above code can be used as a boilerplate for later projects. The output of this code will be blue sphere like the below photo. But to be able to show that, you should write the following command in the terminal:
npm run dev
const geometry = new THREE.SphereGeometry(5, 50, 50);
To:
const geometry = new THREE.BoxGeometry(4, 4, 4);
If you save the code, the result will be a rotating cube like this:
const material = new THREE.MeshBasicMaterial({
color:0x3268F8
})
To:
const geometry = new THREE.BoxGeometry(4, 4, 4);
const material = new THREE.MeshStandardMaterial();
material.color = new THREE.Color(0x3268F8);
material.roughness = 0.2;
material.metalness = 0.7;
Besides, add 2 point lights to the scene so that you can see the cube made with the standard mesh material. To do so, enter the below script twice with 2 different names:
const pointLight = new THREE.PointLight(0xffffff, 0.1);
pointLight.position.x = 2;
pointLight.position.y = 3;
pointLight.position.z = 4;
pointLight.intensity = 2;
scene.add(pointLight);
Result:
material.wireframe = true;
Save the script and the result will be:Adding Texture to the Cube in Three JS
One of the important things that makes your objects more beautiful and decorated, is adding texture to them. The process is so easy, you can google any texture that you want and download it. Then use the map property of the material and load the photo of the texture of the surface of the object by giving the address of the image. For instance, we want a Polka dot texture on our cube. We google it and find this photo:img in the directory of the project. And, we add the above texture image to that folder. Then, we will add the below code under the material and save the main.js.
material.map = new ;
THREE.TextureLoader().load('./img/polkadot.jpg');
The result will be exciting:Final Decision
In this tutorial, we managed to create a Three js project from scratch and started with a boilerplate code. Then, we added a cube instead of a sphere to the scene. Afterward, we changed the material from basic to standard, and to be able to see that, we added 2 point lights with high intensities. The next thing that we did was to create the wireframe of the cube and set it to true.After that, we set it to false again, in order to add some textures to the cube. The most interesting part of the tutorial was when we added the texture. To do so, we first googled the texture of our choice which was a polka dot in our case and added it to a folder inside the directory of the project, and finally added the map property to the material to see the texture on the cube.
Download this Article in PDF format

Curious about What We’re Up To?
In Arashtad we provide custom services in various design and development fields. 3D websites, 3D games, metaverses, and other types of WebGL and 3D applications are just some of our expertise.